NavicatでSQL Azureサーバーに接続する方法
Navicatは、SQL Serverテクノロジに基づいて構築された、クラウドベースのリレーショナルデータベースサーバーであるSQL Azureへの接続に対応しています。
お使いのSQL Azureサーバーの使用を開始するためには、サーバー認証用の証明書を作成し、お使いのSQL Azureサーバーへのアクセスを有効にするファイアウォールルールを1つ以上指定しなければなりません。

Navicatでは、SQL Server接続の設定と同様に、”接続”をクリックし”SQL Server”を選択して、接続の新規作成を開始します。ホスト名/IPアドレスフィールドに、お使いのSQL Azureサーバーのドメイン名を入力します。SQL Azureサーバーはそれぞれ、固有の“servername.database.windows.net”のような完全修飾ドメイン名を持ちます。“servername”は、お使いのSQL Azureサーバーの名前を参照します。
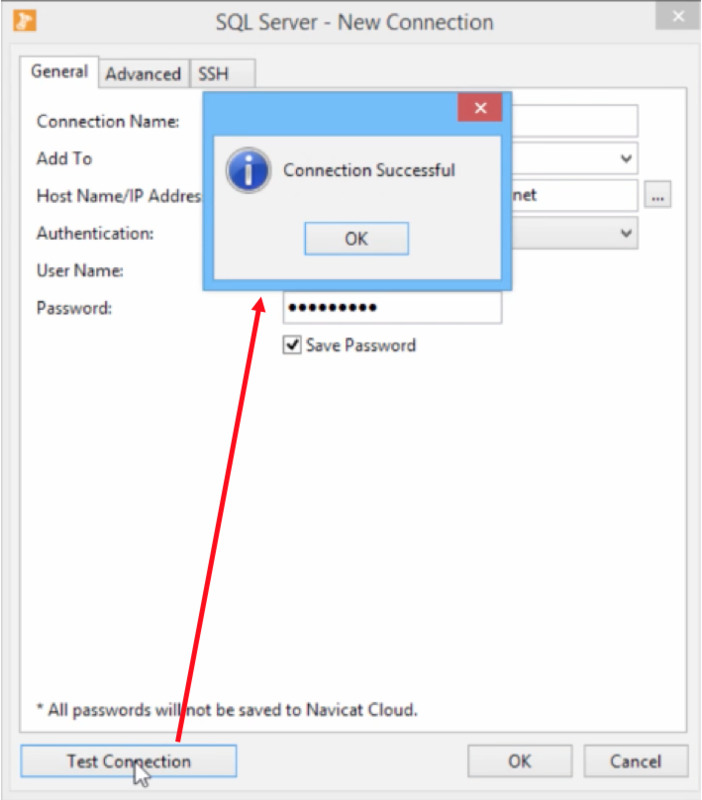
最後に、'接続をテストする'をクリックして接続できることを確認し、”確認”をクリックして接続設定を保存します。
NavicatでHTTP接続の作成方法
Navicatは、HTTP接続に対応しています。お使いのインターネットサービスプロバイダーがそのサーバーへの直接接続を許可せず、HTTP接続を許可している場合には、HTTP接続をご使用ください。
今回、phpスクリプトファイルのアップロードにFileZillaを使用します。Navicatでは、HTTPトンネルを使用してMySQLサーバーに接続します。
まず、FileZillaを起動し、FTPサーバー情報を入力してサーバーに接続します。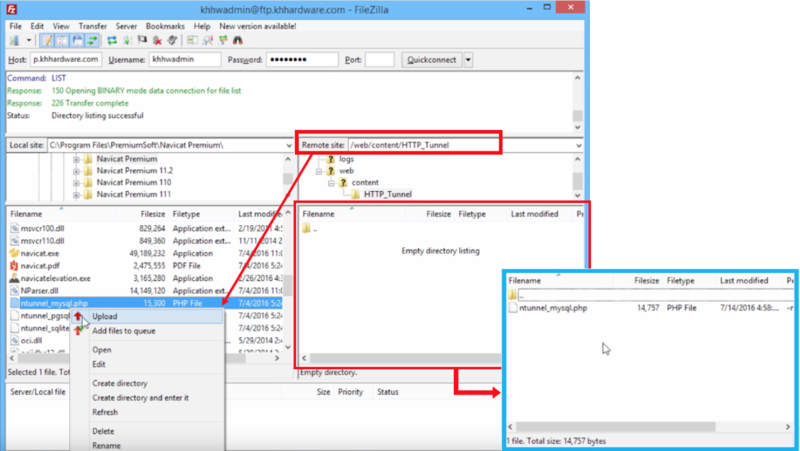
phpスクリプトファイルは、Navicatインストールフォルダから入手できます。ローカルシステム上のntunnel_mysql.phpを右クリックし、アップロードを選択します。その後、ファイルがアップロードされたかどうかを確認してください。
スクリプトファイルをアップロードしたら、次に、NavicatでHTTPトンネルのセットアップを行います。’接続’アイコンをクリックして、接続の新規作成を開始します。
’接続設定’の基本タブに、ホストのIPアドレスやポート、ユーザー名、パスワードなどのサーバー接続情報を入力します。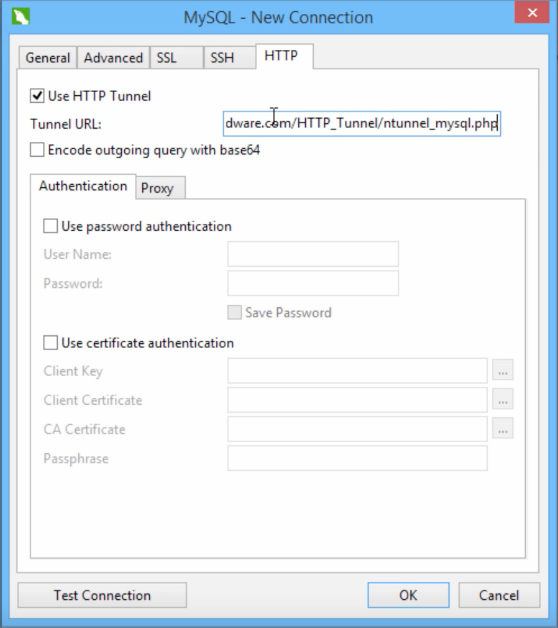
次に、HTTPタブを選択し、’HTTPトンネルを使用する’オプションにチェックをつけ、トンネリングスクリプトのURLを入力します。スクリプトがパスワードで保護されたサーバーにある場合またはプロキシサーバーを使用してインターネットにアクセスしている場合、認証に必要な情報を入力します。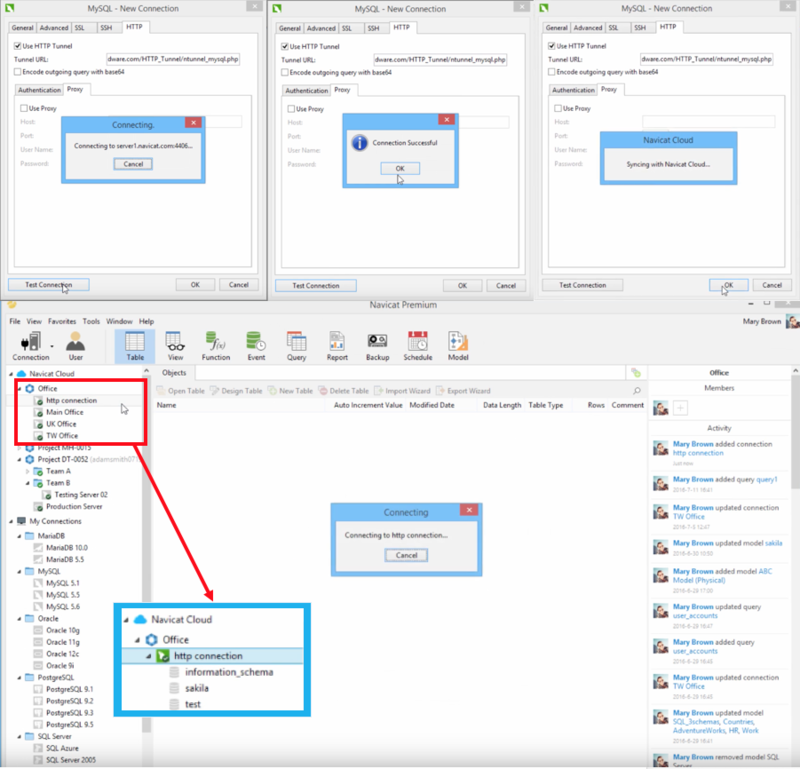
最後に、’接続をテストする’をクリックして接続できることを確認し、’確認’をクリックして接続設定を保存します。
すばやく簡単にデータを修正する方法は? (Windows & Linux)
Navicatを使用すると、たった数回のクリックで簡単にデータを操作することができます。
セルを範囲選択するためには、最初のセルを最後のセルまで直接ドラッグアンドドロップします。さらに、複数のセルのデータを直接編集することができます。強調表示されたセルに新しい値を直接入力します。その変更を保存するためには、一番下のツールバーをクリックするか、別の行に移動します。
検索と置換機能を使用して、データを更新することができます。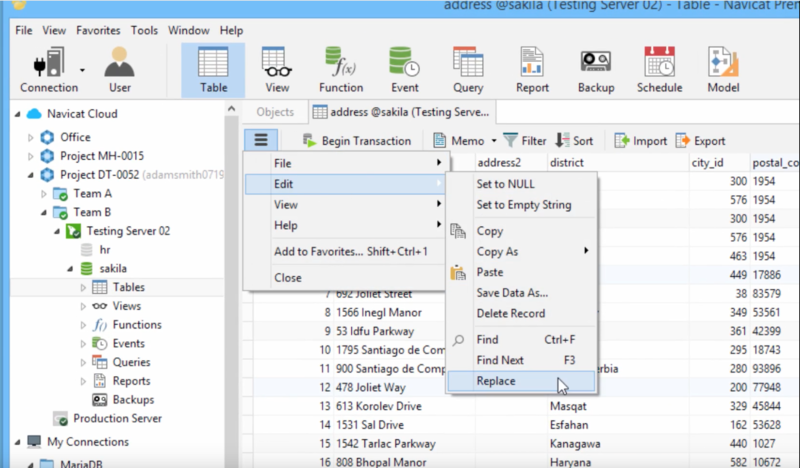
メニューの“編集”から“置換”を選択します。
そして、テキストボックスに、検索キーワードと置換キーワードをそれぞれ入力します。まず置換したいセルを探してから、直接データを置換することができます。
変更した数も表示されます。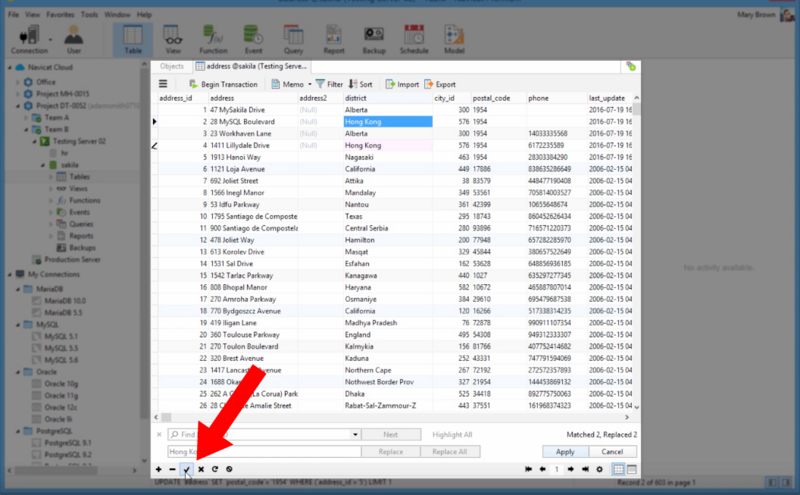
✓をクリックすると保存することができます。
Navicat Cloudサービスの使い方
Navicat バージョン11.1から、Navicat Cloudサービスをお使いいただけるようになりました。このサービスを使用すると、複数のマシンや様々なプラットフォームの間で、接続情報やクエリ、モデル、バーチャルグループ情報を同期することができます。そして、いつでも、どこでも、それらの情報にアクセスすることができます。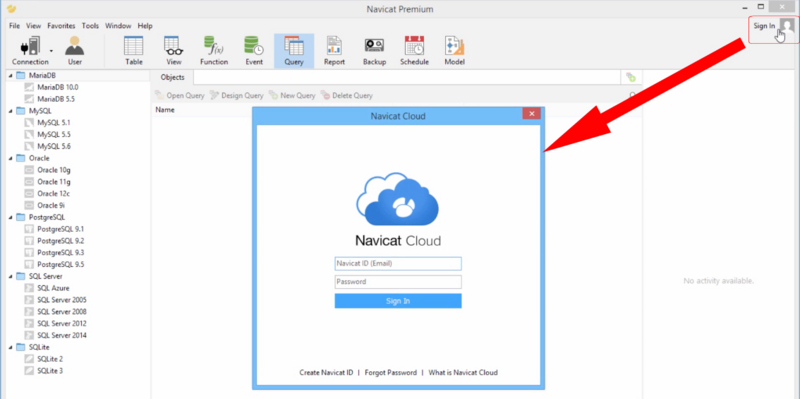
Navicat Cloudの使用を開始するために、メインウィンドウで“サインイン”をクリックします。このサービスの使用には、Navicat IDが必要です。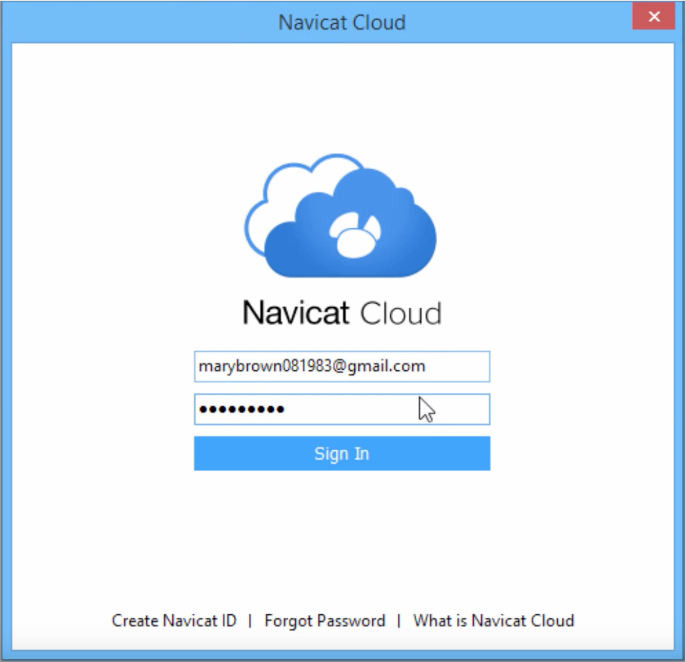
Navicat IDとは、Navicatカスタマーセンターへのログインにお使いのEメールアドレスです。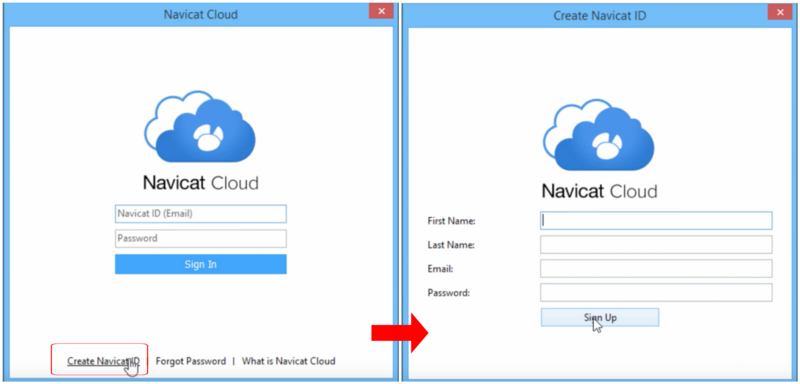
Navicat IDをお持ちでない場合、新規で作成することができます。“Navicat IDの作成”をクリックし、必要な情報を入力します。そして、“サインアップ”をクリックします。そうすると、入力されたEメールアドレスに、確認用のEメールが送信されます。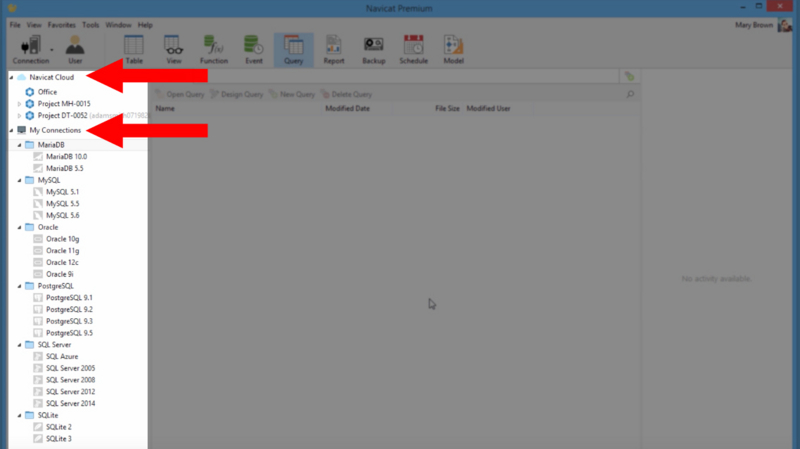
Navicat Cloudにサインインすると、接続ツリーがNavicat CloudとMy Connectionsの2つの部分に分かれます。
接続をNavicat Cloudに移動するためには、“My Connections”の接続を右クリックし、“Navicat Cloudに移動”を選択します。その接続のすべてのクエリとバーチャルグループもクラウドに同期されます。
接続をMy Connectionsに戻したい場合は、その接続を右クリックし、“My Connectionsに移動”を選択します。そうすると、その接続のすべてのクエリとバーチャルグループがローカルマシンに移動します。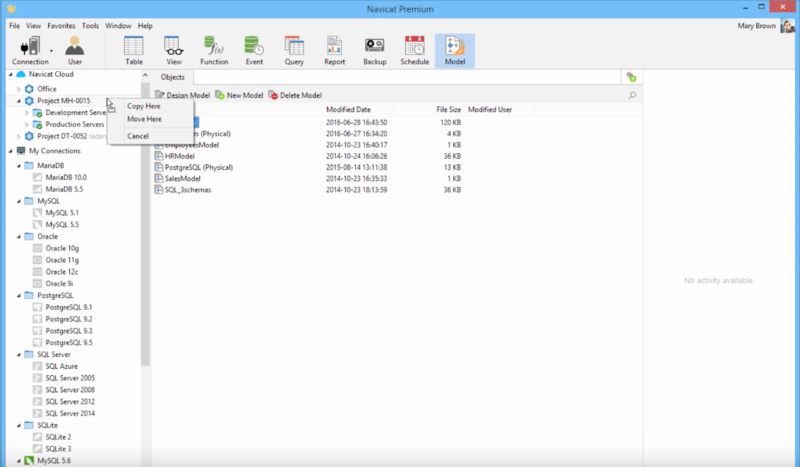
また、My ConnectionsからNavicat Cloudに、モデルをドラッグすることも可能です。
Navicatを使用する際に役に立つヒント(Windowsエディション)
Windowsエクスプローラーウィンドウが開く:
ターゲット接続 & “Ctrl + G”

履歴ログ:
Ctrl + H
(Navicatが再起動されるとそのログは上書きされます。)
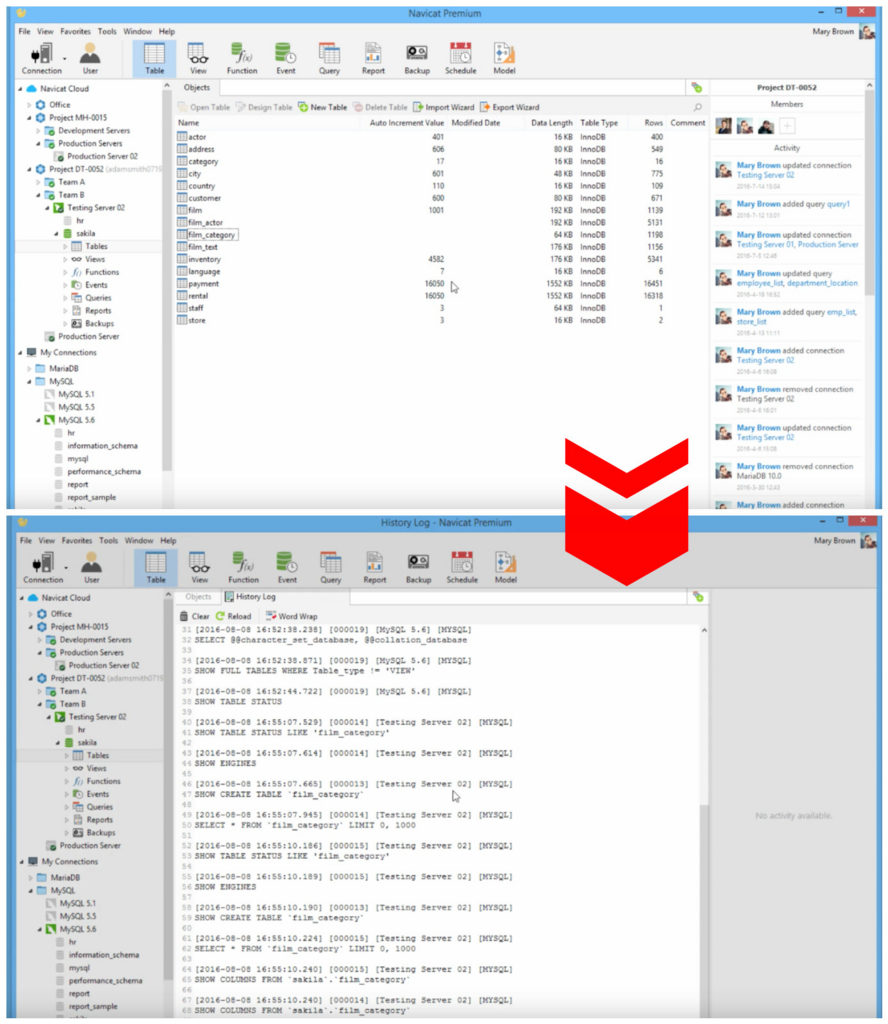
クエリエディターが開く:
Ctrl + Q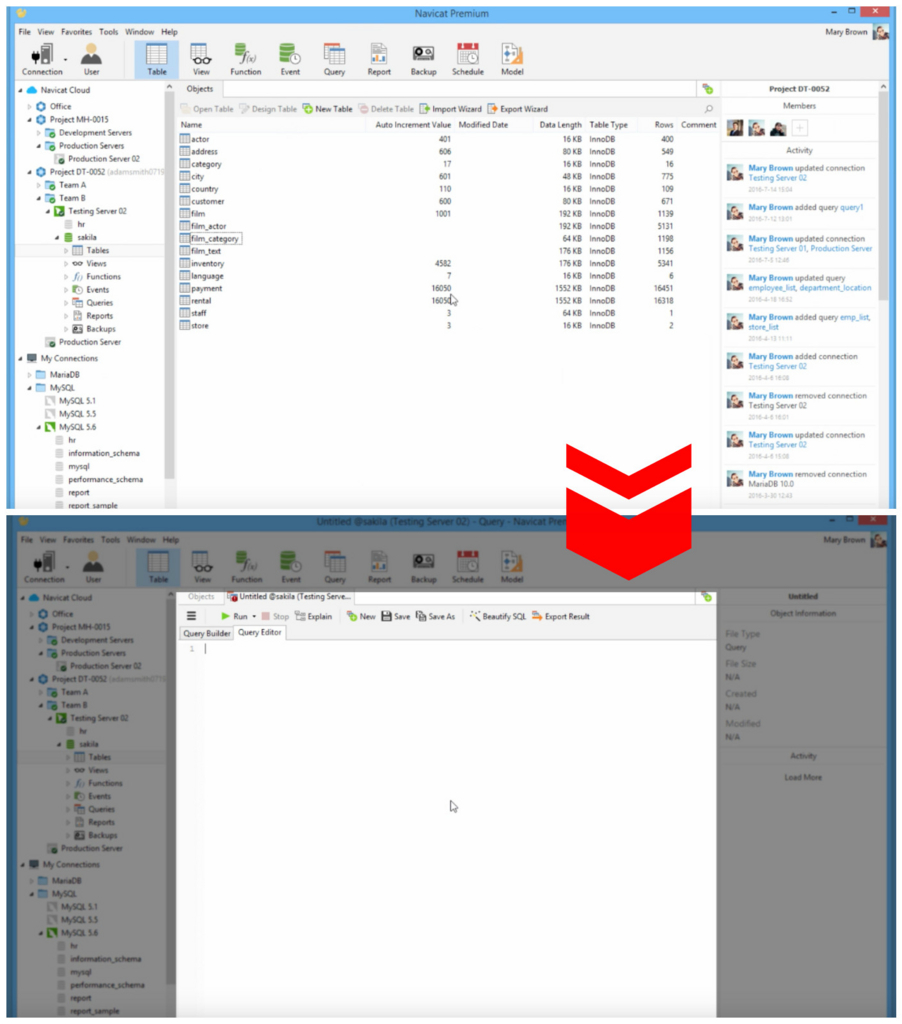
レコードを検索:
Ctrl + F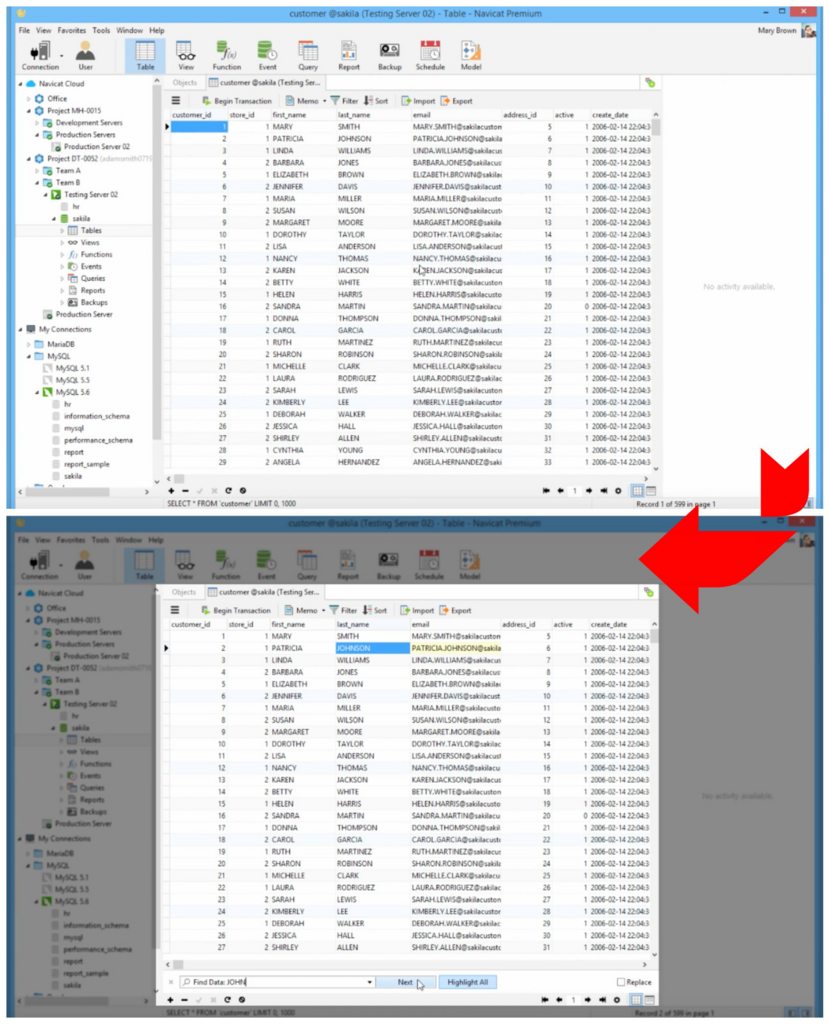
複数のウィンドウが開く:
“ツール”メニュー ▶ “オプション” ▶ “基本” ▶ “複数のフォームインスタンスを許可”と“複数のNavicatインスタンスを許可”にチェック

インポートウィザードを起動:
インポートファイルをターゲットデータベースにドラッグアンドドロップ
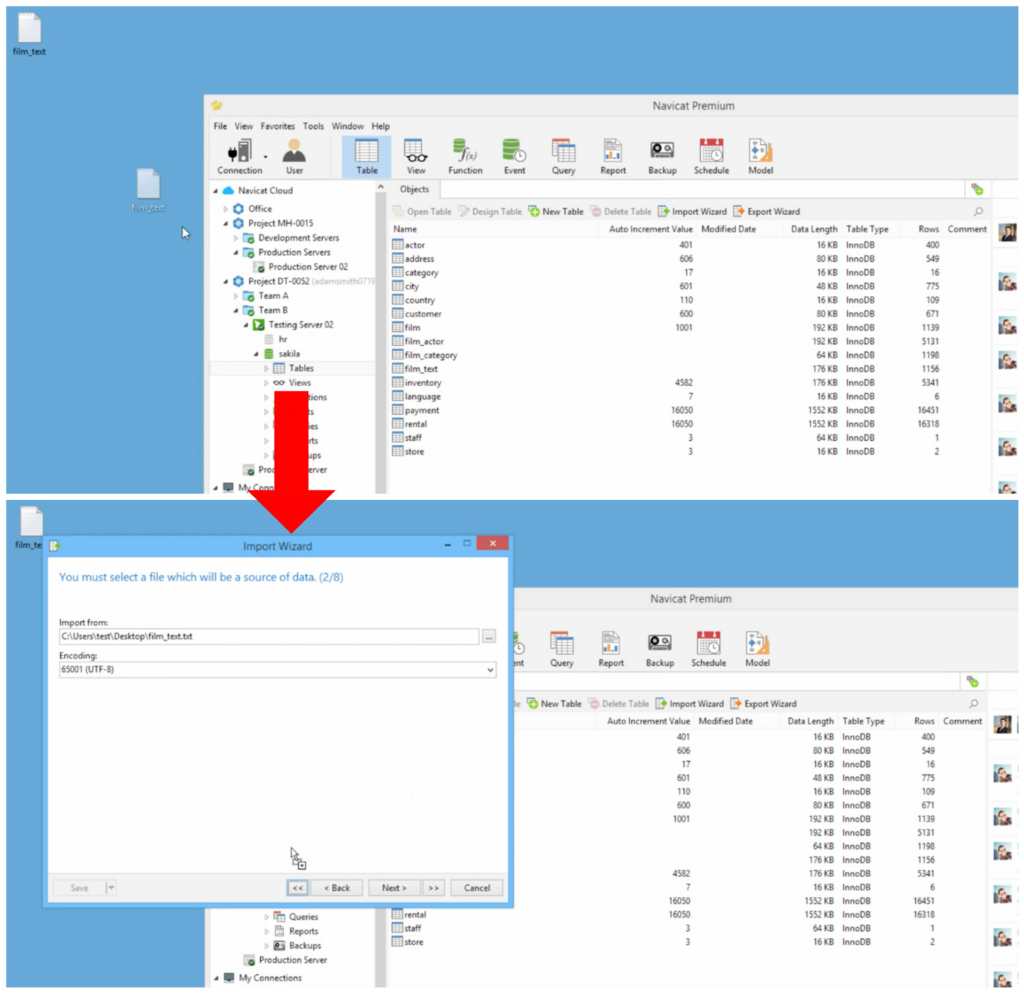
変数を編集:
“ツール”メニュー ▶ “サーバー監視” ▶ ターゲットデータベースタイプ ▶ “変数”タブ ▶ 値の隣のボタンをクリックする/ Ctrl+Enterを押す ▶ 変数を編集
(MySQLサーバーとOracleサーバーの変数の値のみ直接編集することが可能。)

テーブルのショートカットを作成:
テーブルを右クリック ▶ ”テーブルを開くショートカットを作成” ▶ Navicatを起動することなく、テーブルを開くことが可能
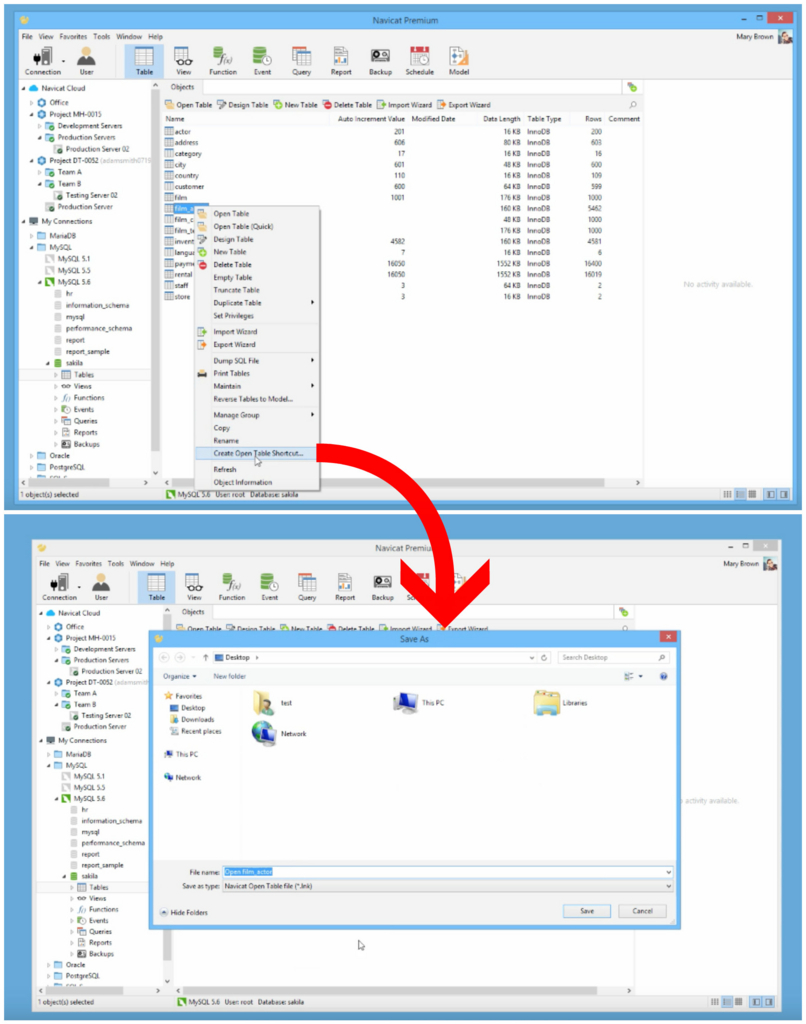
クエリを右ドロップ:
NavicatからWindowsロケーションにクエリを右ドロップ ▶ クエリのコピー/ 移動/ ショートカットの作成を選択することが可能
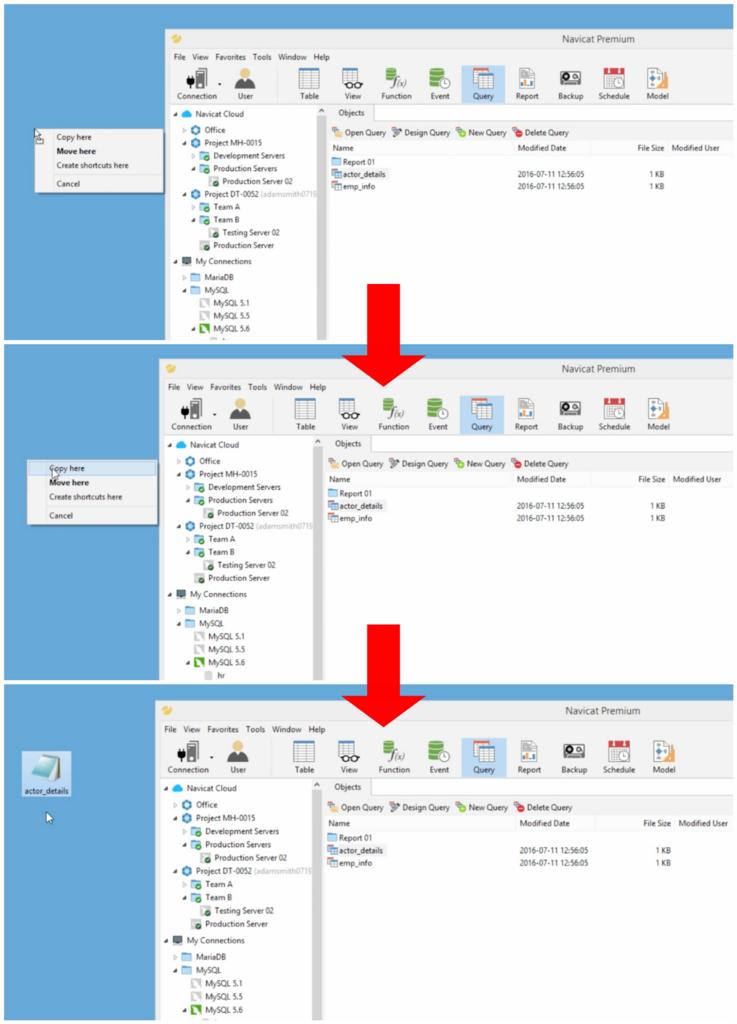
クエリを左ドロップ:
NavicatからWindowsロケーションにクエリを左ドロップ ▶ その位置に移動
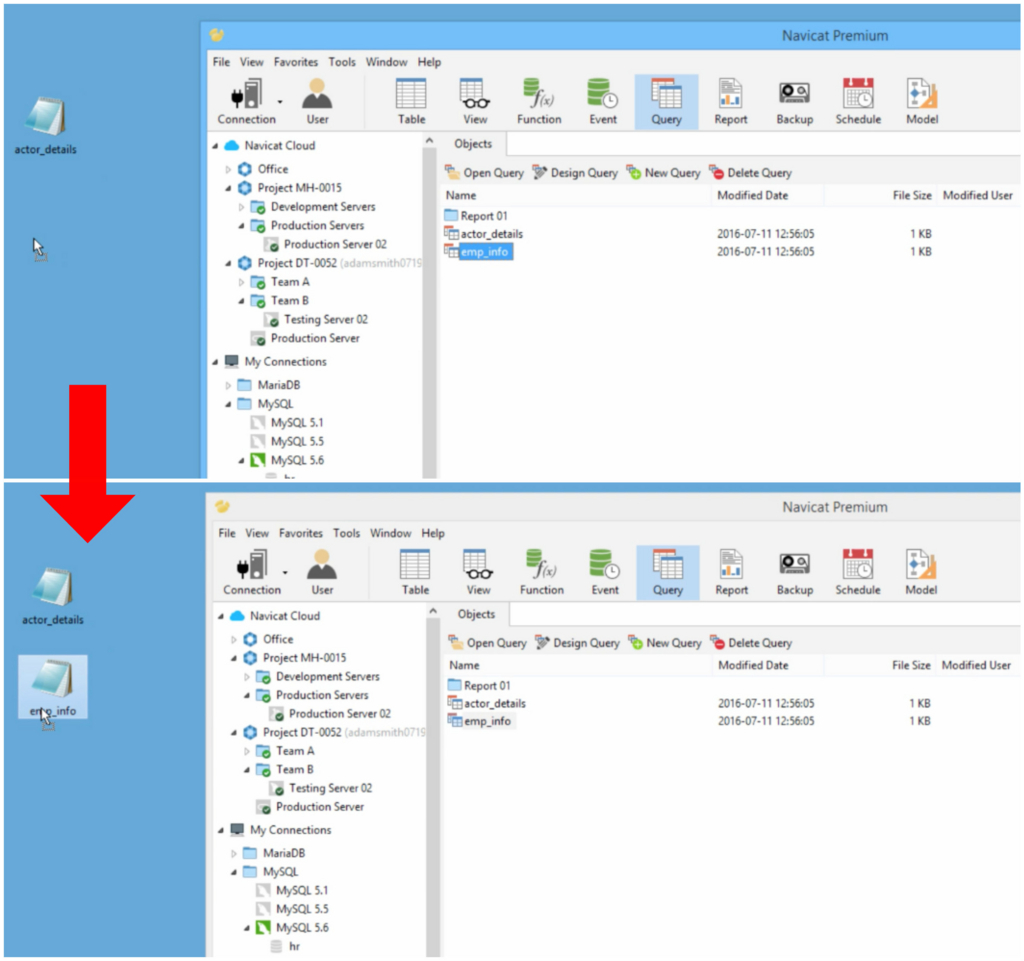
利用可能なバッチジョブリスト:
“新規バッチジョブ”ウィンドウ ▶ 左パネルのNavicatアイコンを選択 ▶ データ転送とデータの同期のプロファイルが“利用可能なジョブ”リストに表示される
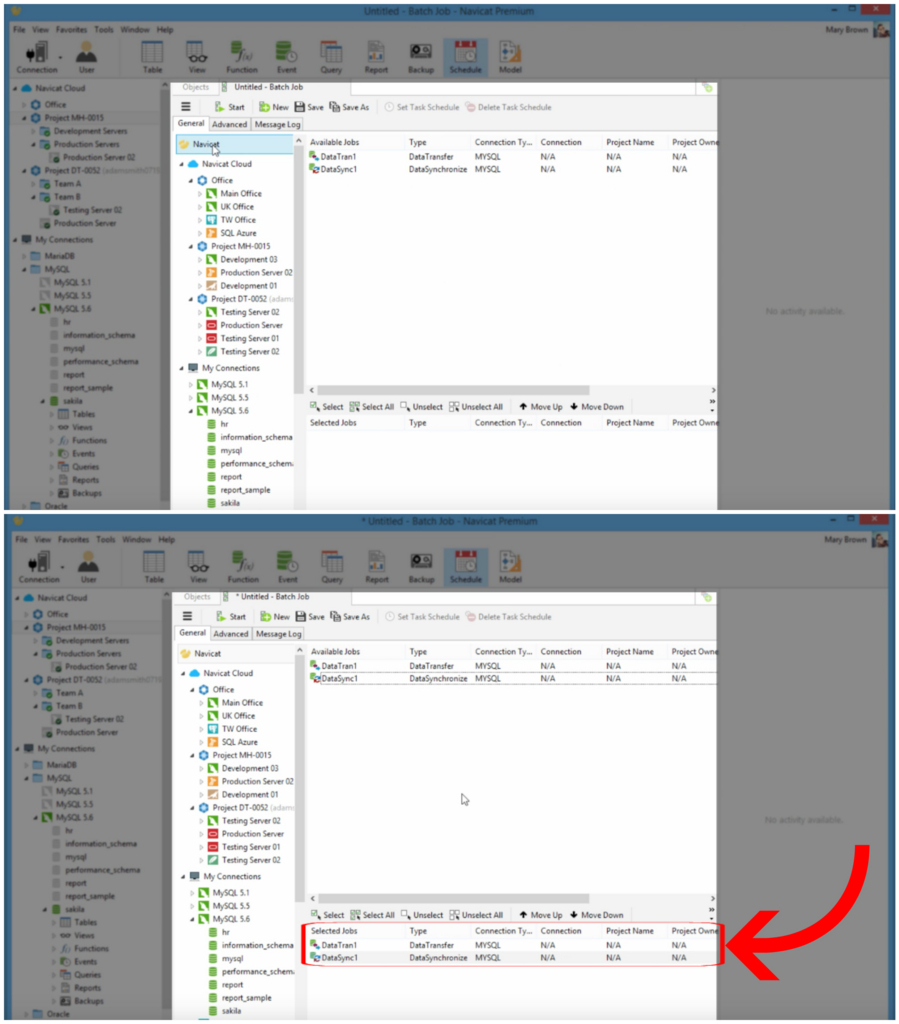
テーブルの情報を有効にする:
“ツール”マニュー ▶ “オプション” ▶左パネルの“表示” ▶ “メインウインドウ” ▶ “テーブルの情報を表示”をチェック ▶ 確認 ▶ テーブルにポイントをあてた時にそのテーブルの情報が表示される

オブジェクト詳細の表示:
“表示”メニュー ▶ “詳細”をチェック
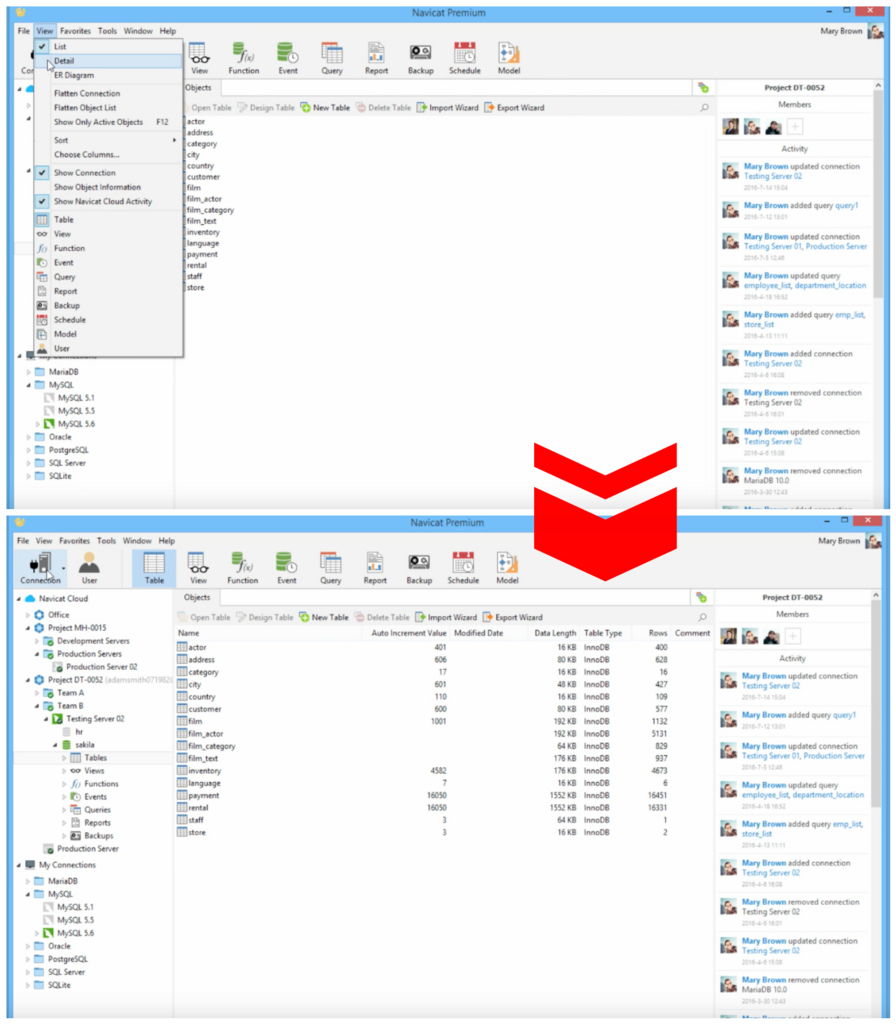
列の指定と並べ替え:
“表示”メニュー ▶ “カラムの選択”を選択
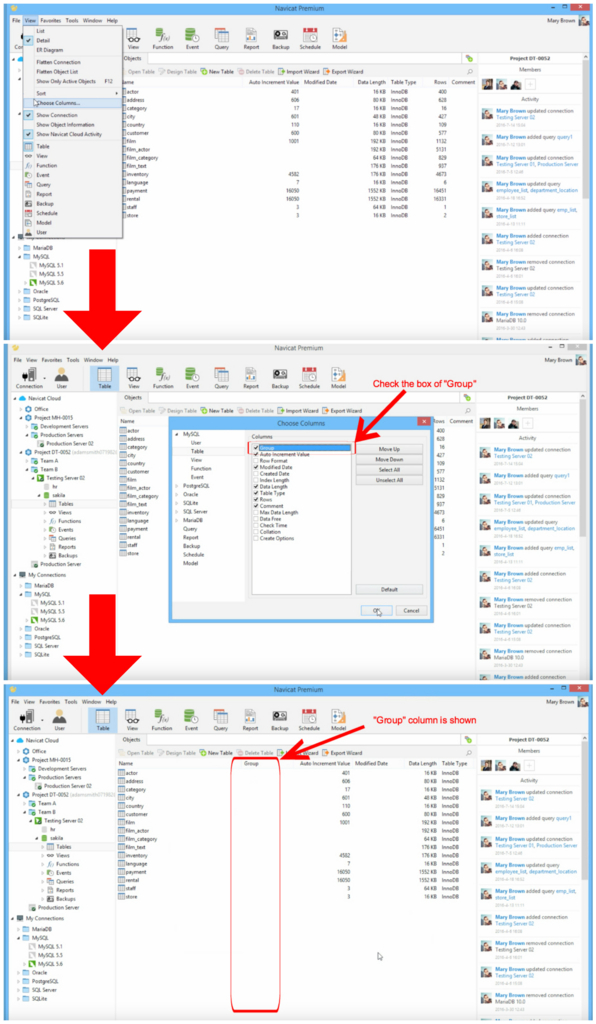
外部キーデータの選択 (Windows & Linux)
外部キーデータの選択機能は、簡単に参照テーブルから外部キーの値を取得できる機能です。マスターテーブルから使用可能な値を探すためにかかる時間を大幅に削減できます。
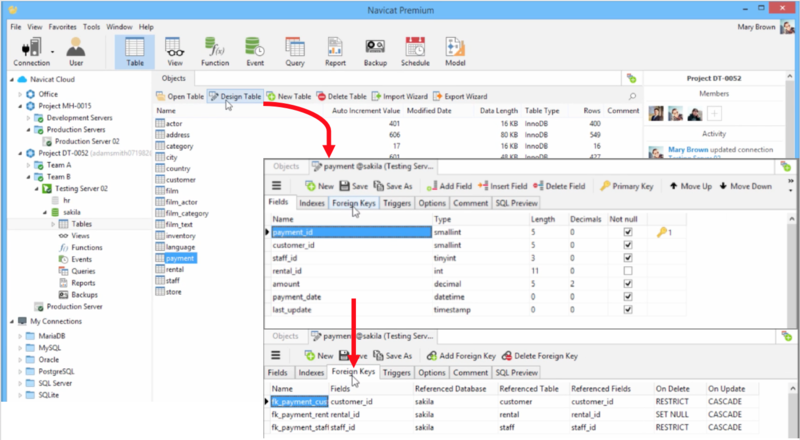
子テーブルを選択
”テーブルを設計”で外部キー制約を設定
外部キータブを選択して、キーを追加

テーブルビューでそのテーブルを開きます。

このボタンをクリックして、データ選択ウィンドウを開きます。

デフォルトで、1ページに100レコードが表示されます。グリッド上で右クリックし、”全て表示”を選択すると、使用可能な値が全て表示されます。

マスターテーブルの他のカラムを追加で表示したい場合、”設定”ボタンをクリックし、左の枠からカラム名を選択します。

特定のレコードを探したい場合、編集ボックスに値を入力し”フィルター”ボタンをクリックします。
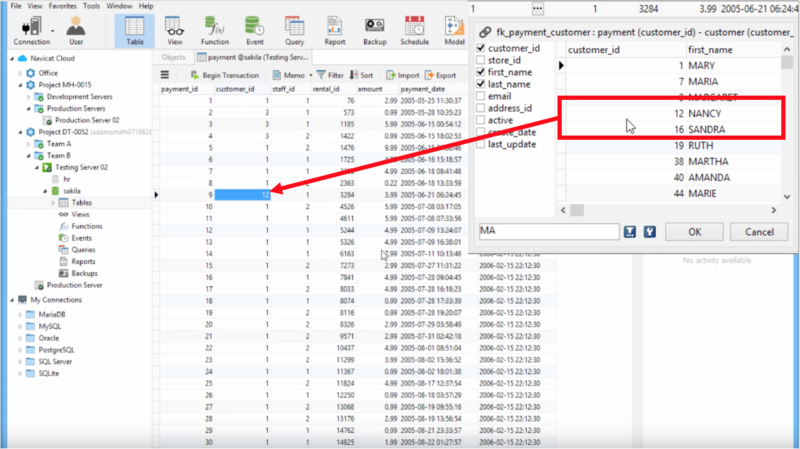
テーブルビューに挿入したいデータや値をダブルクリックして選択します。
今すぐ14日間全機能使用可能の無料評価版を試用しましょう。
Navicatデータベース管理ツールでデータをコピーと貼り付けの方法(Windows & Linux)
Navicatは、他の編集ツールでコピーされたデータを貼り付けることによって、行、列、複数のセルをコピーする方法をご紹介します。

行のヘッダーをクリックすることで、その行を選択することができます。
上下に隣り合わせた複数の行を選択する場合は、最初の行のヘッダーをクリックし、SHIFTキーを押しながら最後の行をクリックします。
隣り合わせていない複数の行を選択する場合は、CTRLキーを押したまま、選択したいそれぞれの行のヘッダーをクリックします。
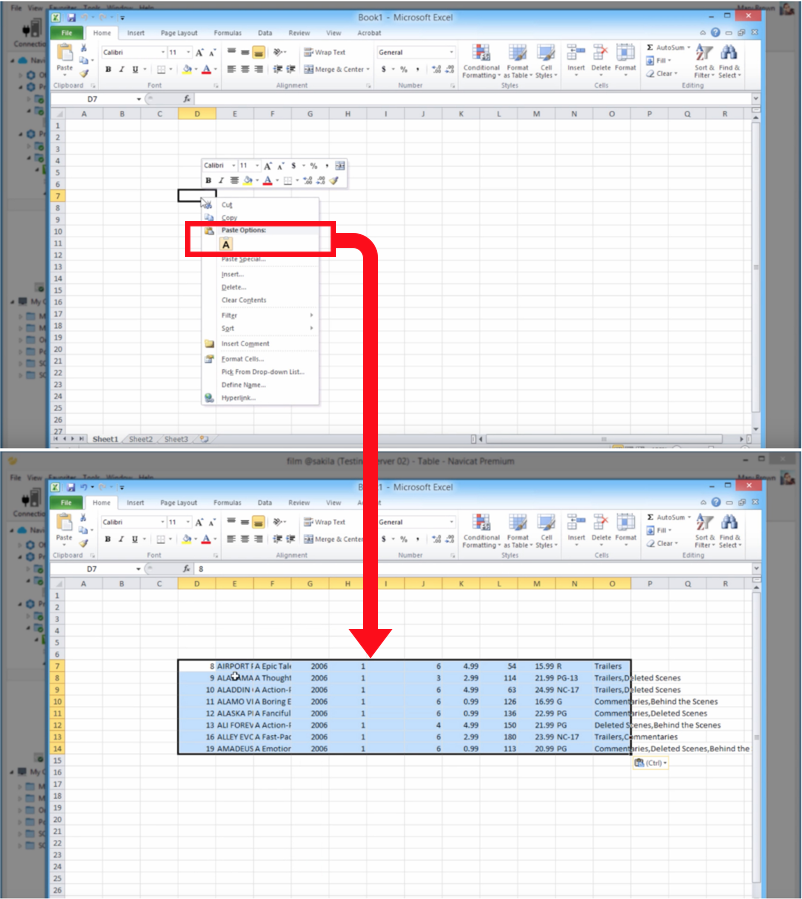
Excelを開き、スプレッドシートのお好きな場所にカーソルを移動します。
CTRL+Vを押すか、右クリックで表示されるポップアップメニューを使用して、データを貼り付けます。
 セルを範囲選択しコピーする方法は、選択したい最初のセルから最後のセルまで、マウスをドラッグアンドドロップするだけなので、非常に簡単です。
セルを範囲選択しコピーする方法は、選択したい最初のセルから最後のセルまで、マウスをドラッグアンドドロップするだけなので、非常に簡単です。
セルを範囲選択したら、CTRL+Cを押すか、右クリックで表示されるポップアップメニューを使用して、データをコピーします。
さて、Navicatで別のテーブルを開きます。
 データを貼り付けたいセルを範囲選択し、CTRL+Vを押すか、右クリックで表示されるポップアップメニューを使用して、データを貼り付けます。
データを貼り付けたいセルを範囲選択し、CTRL+Vを押すか、右クリックで表示されるポップアップメニューを使用して、データを貼り付けます。
